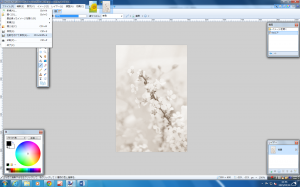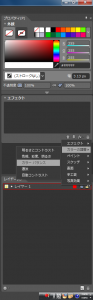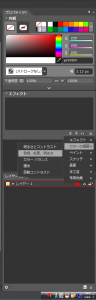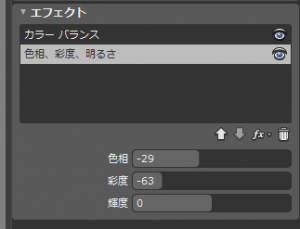Lesson1 “セピア色”―紹介する機能:セピア、色相・彩度・明るさ、カラーバランス
お友達にプレゼントするアルバムや、家で飾る写真に、ノスタルジックな写真加工はいかがですか?今回は、写真をいろんな「セピア色」にする編集方法です。
今回使用する写真は、これです。

「Paint.net」
【手順1】ファイルの「開く」で用意した写真を選ぶ。
【手順2】調整の中の「セピア」をクリック

【手順3】保存する。ファイルの「名前をつけて保存」。

いたってノーマルなセピア色です。「Panit.net」では一つのコマンドでセピア色にできますが、郷愁漂う感じのセピア色にしたい場合「Microsoft Expression Design4」がオススメです。
「Microsoft Expression Design4」
【手順1】ファイルの「開く」で用意した写真を選ぶ。
【手順2】エフェクトを追加する。「fx」のボタンをクリックし、「カラーの調整 - カラーバランス」を選ぶ。
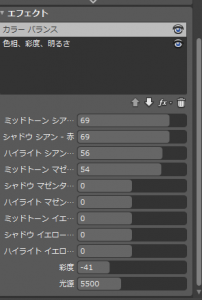
上のように「ミッドドーンシアン ・ シャドウシアン ・ ハイライトシアン ・ ミッドトーンマゼンダ ・ 彩度 ・ 光源」の数値を変える。
【手順3】エフェクトを追加する。「fx」のボタンをクリックし、「カラーの調整 - 色相、彩度、明るさ」を選ぶ。
【手順4】出力保存する。画像を選択しない状態でファイルの「エクスポート」を選択。
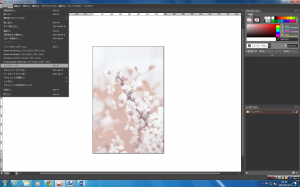

昔の写真のようなセピア色の出来上がりです。少し柔らかい雰囲気のセピア色になります。
もちろんPaint.netでもカラーバランスの「色合い/鮮やかさ」の調節はできますが、Microsoft Expression Design4がオススメです。Microsoft Expression Design4は無料なのに、かなり綺麗にできます。2つのソフトの良し悪しやコラボレーションについて、今後もお伝えしていきます。