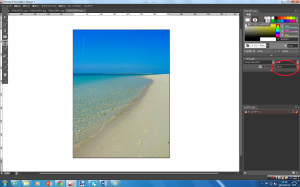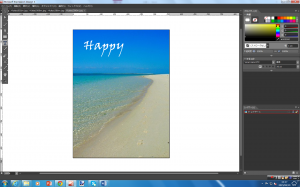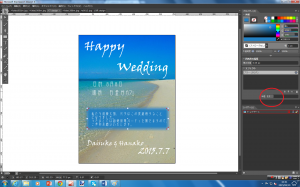Lesson6 “テキストの追加”―紹介する機能:テキスト
ワードやエクセルのように写真に文字を簡単に入れることができます。
Paint.net、Microsoft Expression Design4ともに、文字を入れる機能はありますが、今回は文字を入力した後の変更ができるMicrosoft Expression Design4のテキスト機能をご紹介したいと思います。
写真で結婚披露パーティの招待状を作ってみましょう!
「Microsoft Expression Design4」
【手順1】ファイルの「開く」で用意した海の写真を選ぶ
【手順2】ツール「テキスト」を選び、画像内の文字を開始したい場所をクリックする。テキストの「Typefaces」で文字の形式を選ぶ
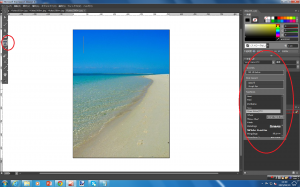
【手順4】文字の色を選ぶ(左の黄色マルが塗りつぶしツールで、右の赤マルが文字のフチの色を変えるツールです)
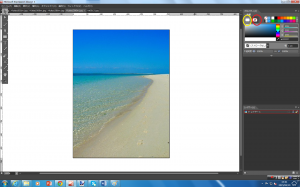
【手順6】入力した文字を移動をしたい場合は、ツール「選択内容」を選ぶと入力した文字の移動ができる
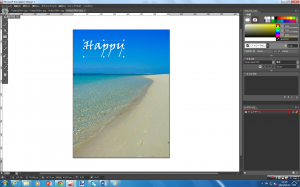
【手順7】文字の見えにくいところに背景をつける。ツール「四角形」で四角を作る
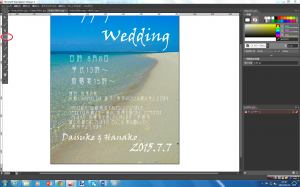
【手順8】四角形の色を変える(手順4と同様手順)
【手順9】四角形を選択したまま、右クリック。整列「背面に移動」を選ぶ
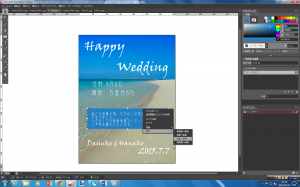
【手順10】四角形を選択したまま、エフェクト「ブラー」を選ぶ
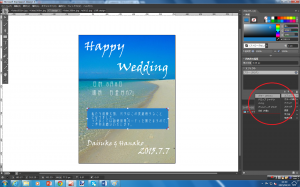
【手順11】ファイル「エクスポート」で出力する
縦書きもできます。もっと知りたい方はAiまでお便りください。
選ぶ文字形式や写真のセンスで、プロ顔負けのバースデーカードやウェルカムボードを作ることもできます。是非試してみてください。